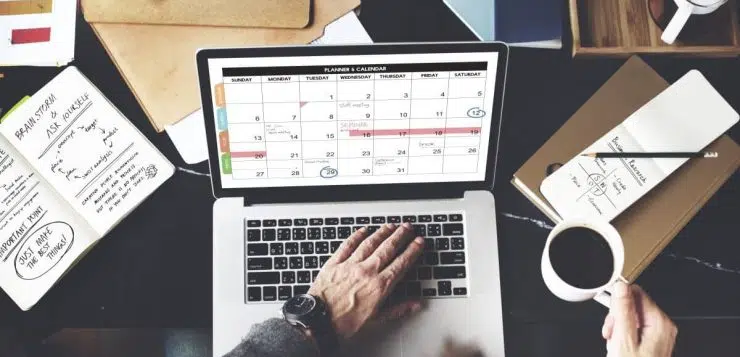Pour bien profiter des vacances scolaires et préparer la rentrée prochaine, il faut pouvoir s’organiser. Compléter les vacances scolaires au calendrier Outlook vous serait très utile dans ce sens. Voici comment vous y prendre ?
Plan de l'article
Ajouter les vacances scolaires au calendrier Outlook
Ajouter des vacances scolaires au calendrier Outlook est très simple. Il vous faudra au plus 5 min pour faire cette programmation.
A lire également : Célébration baptême d’un garçon : pourquoi faut-il offrir une médaille en or ?
Pour commencer, ouvrer l’application de calendrier Outlook. Rendez-vous au menu principal puis recherchez l’onglet « outils ».
Ouvrez cette rubrique, défiler puis cliquer sur « Options ». Vous verrez maintenant « Options du calendrier ». Une fois que la fenêtre de l’onglet « Option du calendrier » s’ouvre, faites un clic sur « Ajouter les jours fériés ». Cocher ensuite devant chaque jour de vacances puis terminer l’opération et cliquer sur OK.
A voir aussi : C’est quoi un avis d’opposition administrative ?
Ajouter un calendrier scolaire au calendrier Outlook
On peut ajouter un calendrier scolaire au calendrier Outlook de deux manières:
En utilisant un poste de travail
Ouvrez le calendrier Outlook sur votre ordinateur. Sélectionnez l’option « Ouvrir le calendrier partagé ». Vous la trouverez en haut de l’écran, dans la barre des icônes.
Elle est sous forme de calendrier avec un petit cercle vert (à l’intérieur duquel se trouve un signe +) dans son coin supérieur droit.
Une nouvelle fenêtre devrait s’ouvrir, vous y verrez une barre de recherche. Dans cette zone, inscrivez l’objet de votre requête. Dans le cas présent, il s’agira d’écrire « Calendrier scolaire ».
Après cette requête, vous devez avoir accès au « Calendrier Scolaire Enseignement Regulier » et au « Calendrier Scolaire Formation Continue ».
Choisissez un calendrier puis cliquez sur « Ouvrir » en bas de la fenêtre. Dans la nouvelle fenêtre qui apparaît, faites un clic sur « Autoriser ». Le calendrier que vous venez d’ajouter s’affichera dans la liste des calendriers.
En utilisant Outlook en ligne
Rendez-vous sur l’interface du calendrier et ensuite sélectionnez « Importer un calendrier ». Une fenêtre s’affichera automatiquement dans le menu de gauche.
Vous aurez le choix entre importer un calendrier « À partir d’un fichier », « À partir du web » ou « À partir de l’annuaire ». Ici, on choisira la dernière option qui est « À partir de l’annuaire ».
Dans la barre de recherche qui s’affiche, entrez « Calendrier scolaire ». Vous pourriez juste écrire une adresse courriel ou un simple nom.
Tout comme dans le cas précédent, deux calendriers apparaîtront. Celui de l’enseignement régulier et celui de la formation continue.
Cliquer sur le calendrier qui vous convient puis sur « Ajouter ». L’élément que vous venez d’ajouter sera disponible dans la liste des calendriers.
Synchroniser les vacances scolaires avec son agenda Outlook
Une fois que vous avez ajouté le calendrier scolaire à votre agenda Outlook, pensez à ce que vos disponibilités soient bien prises en compte.
Dans un premier temps, il est possible de procéder à la synchronisation manuellement. Pour cela, vous devez ouvrir le calendrier scolaire, puis sélectionner les périodes de vacances scolaires.
Maintenant que ces dates sont sélectionnées, faites un clic droit sur celles-ci et choisissez l’option « Copier ».
Rendez-vous dans l’agenda personnel où vous souhaitez ajouter les mêmes périodes de congés. Cliquez sur une date et maintenez le bouton gauche enfoncé jusqu’à la fin du dernier jour des vacances.
Faites un clic droit sur cette plage horaire et cliquez ensuite sur « Coller ». Les dates seront maintenant affichées dans votre propre calendrier.
Il existe aussi une option pour synchroniser automatiquement le calendrier scolaire avec son agenda Outlook.
Dans le menu situé tout en haut, cliquez sur ‘Fichier’. Une fenêtre s’affiche alors où vous pouvez choisir ‘Nouveau’.
Dans la barre de recherche qui s’affiche, tapez « Calendrier scolaire » suivi du nom de votre région ou ville.
Indiquez ensuite un nom pour ce nouveau calendrier. Il faudra aussi choisir une couleur afin de pouvoir distinguer les différents événements dans votre agenda Outlook.
Faites un clic sur Fini. Les vacances scolaires seront désormais automatiquement synchronisées avec votre agenda personnel.
Personnaliser son calendrier Outlook avec les dates de vacances scolaires
Maintenant que vous avez ajouté les vacances scolaires à votre calendrier Outlook, vous devez ajouter des notes ou des commentaires pour chaque événement dans le calendrier. Cela peut être utile si vous souhaitez préciser plus en détail ce que représente un jour férié ou une journée pédagogique.
Si vous travaillez avec plusieurs agendas, n’hésitez pas à créer différents sous-calendriers pour chaque type d’événement. Par exemple, créez un sous-calendrier spécifique pour les vacances scolaires et un autre pour les jours fériés nationaux.
Sachez qu’il existe aussi une option de partage du calendrier qui permettra à vos collègues ou amis de voir quand sont prévues vos périodes de congés afin d’adapter leurs plannings en conséquence. Pour activer cette fonctionnalité, rendez-vous dans l’onglet « Accueil » puis cliquez sur « Envoyer le calendrier par e-mail ». Vous pourrez ensuite choisir les options de partage et sélectionner les personnes avec qui vous souhaitez partager votre agenda Outlook.
Ajouter les vacances scolaires à son calendrier Outlook est très simple et permet de mieux organiser son temps. En personnalisant l’agenda selon ses préférences, vous pourrez avoir une vue claire sur toutes vos disponibilités durant l’année en cours. Avec ces astuces, vous devriez être prêt(e) à utiliser efficacement votre calendrier pour planifier vos vacances ou tout autre événement lié aux congés scolaires !